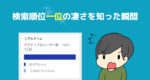AdobeCCの起動が遅い!SSD換装とメモリ増設でPC高速化しました
ガジェット

このブログで使っている写真は、素材以外は一眼レフカメラで撮影しています。
編集はAdobeCCのLightroomやPhotoshopを使っているのですが、起動するまでものすごく時間がかかりストレスになっていました。
時には重すぎて固ってしまうこともあり、この状態だと作業効率が悪すぎて仕事になりません。
PC内のソフトウェアのデータの読み取り、書き込みをしているのはハードディスク(HDD)なので、起動を早くするにはHDDをSSDに換装するのが最も手っ取り早いです。
ということで、今回はパソコン改造計画の第一弾! SSD換装とメモリの増設をしてPCの高速化をしてみました。
SSD換装とメモリの増設の流れ
準備したのは、TranscendのSSDとメモリです。

使用するのはTranscend社のSSDとメモリ
SSDはAmazonのタイムセールで約2,000円ほど安く手に入れました。Transcendの商品はタイムセールに出ていることが結構あるのでチェックしておきましょう。
メモリを増設
まずは簡単なメモリの増設からしてみます。

パソコン内部
パソコンのケースを開けると緑色の板のようなものがあります。これがメモリといわれるもので、実行中のソフトやアプリのデータを一時的に保存しておくためのパーツです。
たまにパソコンが固まったりすることがありますが、これはメモリが足りなくていろんなソフトを起動したときにパンクしてしまうからです。メモリが多いだけ多くのソフトを同時に起動させることができるようになります。
今まで8GBを積んでいたのですが、6GBくらい消耗することがあって心許なくなってきたので、8GBから倍の16GBまで増やします。
爪を上に押し上げると簡単に外れます。古いメモリを2枚はずして新しい8GBを2枚差し替えます。

古いメモリ
こちらが8G×2のメモリです。

新しいメモリ
スロットが4つありますが、2つ使うときは必ず一つ置きに間が開くように差します。4つ使うときは残りに差して大丈夫です。

メモリ装着の様子
戻すときもカチッとなるまで押し込むと簡単に取り付けできます。パソコンを起動すれば認識はすでにしているので、特別な操作をする必要はありません。
交換した4GB×2は、サブPCの自作に使おうかと思っています。
SSD換装
ちょっと初心者には難しいハードディスクの交換です。
本体と3.5インチのサイズ変換用ブラケットが入っていました。

SSD内容物
マザーボートと接続するシリアルATAのケーブルも忘れずに! これがないとPCにつなげらせません。

シリアルATAケーブル
ハードディスク設置の余ったところを引き出して、SSDをネジ止めします。

SSDの設置部を引き出す
私のケースはSSD用のネジ穴が付いていたので、ブラケットは必要ありませんでした。

SSDをネジ止め
電源から出ている電源ケーブルを引き出してSSDに。シリアルATAケーブルとマザーボードも接続します。

電源ケーブルをSSDに接続
マザーボードにはSATAと書いているので、そこにケーブルを接続します。

SSDとマザーボードを接続
HDD→SSDにデータ移行
SSDを接続したら、パソコンに存在を認識させないといけません。
その方法は、こちらを参考にさせていただきました。
参考ハードディスクを増設したが、Windows上で認識されない(Windows Vista / Windows 7 / Windows 8 / Windows 8.1 / Windows 10)

SSDが認識されました
SSDをフォーマットすると、無事使えるようになります。
SSD増設ならここで終わりですが、今回はSSDをOS起動用のメインドライブに変更しなければいけません。
メインドライブの変更は、以下の流れでおこないます。
- HDDの中身をSSDに丸ごとコピー
- 使わなくなったHDDの中身を削除
データコピーには、「EaseUS Todo Backup Workstation」を使用します。無料版と有料版がありますが、無料版で十分です。
使い方については、こちらを参考にさせていただきました。
参考SSD換装にEaseUS Todo Backup Workstation 8.6を使った結果

クローン完了
無事クローンできました。最大容量の数字を見ていただくと、HDDとSSDが逆になっているのがわかるかと思います。
ベンチマークで比較
読み書きの速度比較をしてみました。
トランセンドSSD370 TS512GSSD370S

「トランセンドSSD370」のベンチ結果
東芝DT01ACA050(今まで使っていたHDD)

「東芝DT01ACA050」のベンチ結果
実際、Photoshopを起動してから使えるようになるまで10秒もかからなかったのには驚きました。これでストレスなく作業も捗りそうです。