WordPressをロリポップからエックスサーバーに移転する方法
ブログ運営

WordPressブログをロリポップからエックスサーバーに移行したので、そのときの全工程を備忘録として残したいと思います。
正直不安はありましたが、終わってみて思ったのは、一つ一つの工程をしっかり丁寧におこなっていけば初心者でも結構あっさり出来てしまうということです。
エックスサーバーへの移行を検討している方はぜひ参考にしてください。
引越しを決めた理由
ロリポップは管理画面が非常に分かりやすく、なにより費用がとても安価なので、独自ドメインのホームページを初めて管理するという方には迷わずオススメしたいサーバーです。
ただ、誰しもレンタルサーバーの使い方に慣れてくると、使いやすさなどは結構どうでもよくなりスペック面に不満を持ち始めるかと思います。
やはり、安価なのにはそれなりの理由があるわけです。
本業のホームページとこちらのブログをロリポップで運営して4年ほど経ちましたが、最近になって表示速度の遅さが目立ち始めました。
最近は、夜間帯で303エラーが顕著に出始めてしまったため、今回でロリポップは見限らせてもらうことにしました。
決めたのはエックスサーバー
引っ越したのはエックスサーバーです。
多くのブロガーさんにも人気のサーバーで、稼働率99.99%の安定性と高速サーバーが魅力的です。
実際にページの表示速度はロリポップの比ではありませんでした。
エックスサーバーへ移行するための5ステップ
- エックスサーバーの契約
- ロリポップ側のデータベースをエクスポート
- ロリポップサーバーからファイルをダウンロード
- エックスサーバー側のデータベースにインポート
- エックスサーバーにファイルをアップロード
- DNS(ネームサーバー)の切り替え
以上が流れとなります。
手順5のネームサーバーの切り替えが済むまでは、元のサイトが消えたり崩れたりすることはありませんので少しずつでもこなしていきましょう!
事前準備
エックスサーバーの契約
引越し先のエックスサーバーを契約しないと話が始まりません。
エックスサーバーは一番下のプラン「X10プラン」を契約すればほとんどの方は十分かと思います。
無料期間も10日あるので、使ってみて不満ならあとからプラン変更も可能です。
ドメイン設定
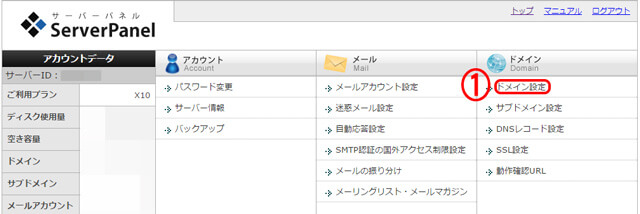
「ドメイン設定」からドメインを設定します。
ロリポップで使っていたドメインをそのまま入力してOKです。
エックスサーバーにWordPressをインストール
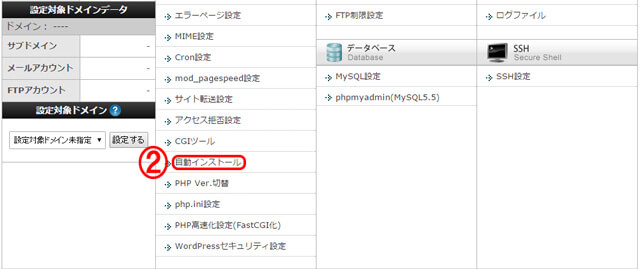
次にWordPressをサーバーにインストールします。「自動インストール」からWordPressを選択してインストールします。
インストール時にMySQLやログイン情報が生成されるので全てメモ帳などで保存しておきます。
メモを忘れた場合はメールなどで送られているはずなのでそちらを大事に保管しましょう。
①ロリポップ側のデータベースをエクスポート
ロリポップ管理ページにログインしたら「WEBツール」→「データベース」と進みます。
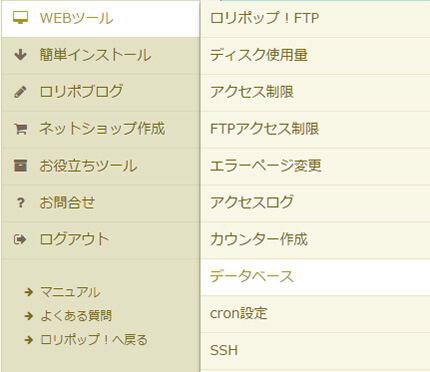
管理しているデータベースから移行するデータベースを選択し、「操作する」をクリックします。
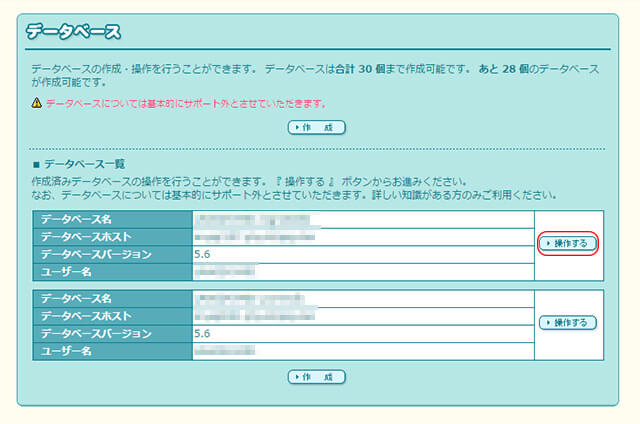
画像の①②③はphpMyadminを開くのに必要な情報なのでメモしてください。
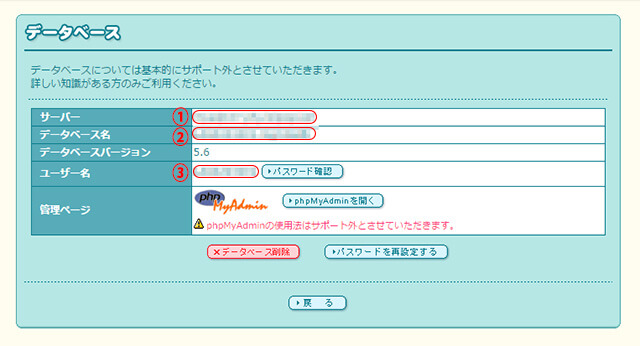
メモした情報を使ってphpMyadminに入ります。
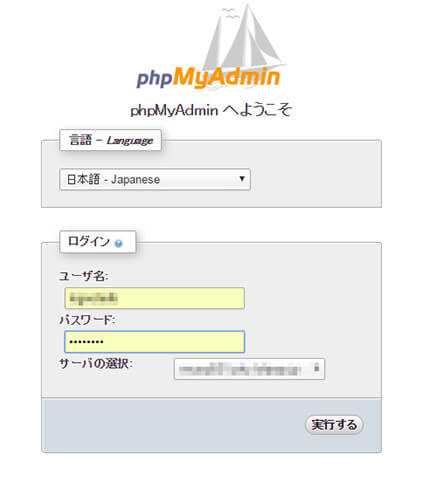
phpMyadminに入ると、左側にデータベース名が表示されていますのでクリックします。
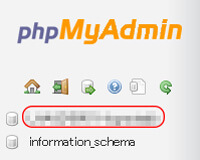
ずらっとテーブルが表示されます。
私の場合はwp12という名前が付いていますが、これをテーブル接頭辞といいます。
接頭辞はあとで使うときがありますので覚えておいてください。

上のバーからエクスポートをクリックします。

エクスポート方法は「詳細」を選択。
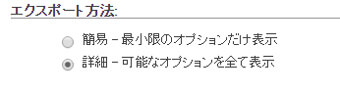
テーブルは「全選択」をクリックすると全てが青色で選択されます。
その状態でキーボードのwp_optionsだけ選択解除してください。
Ctrlを押しながら右クリックで選択解除ができます。
optionsだけはサーバーごとに設定が異なるため、上書きしてはダメだからです。
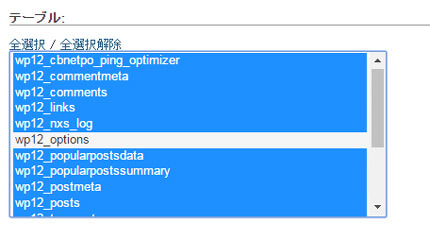
生成オプションは追加コマンドから一番上のチェックを入れます。
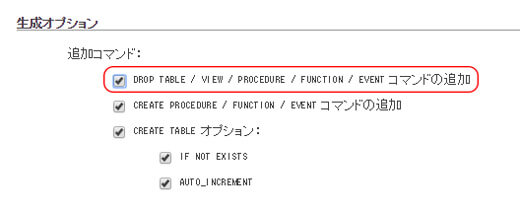
ここまでできたら一番下の「実行ボタン」をクリックしてください。
拡張子がsqlのデータベースファイルがダウンロードできました。
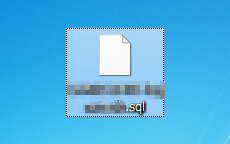
これでデータベースのエクスポートを終わります。
②ロリポップサーバーからファイルをダウンロード
FTPソフトを使いファイルをPCにダウンロードします。
私はFFFTPというフリーソフトを使っています。
公式ホームページでも使い方が説明してありますので参考にしてみてください。
参考Win FFFTP FTPS対応版の設定 / ファイル管理 / マニュアル – レンタルサーバーならロリポップ!
参考FFFTP (エフエフエフティーピー) プロジェクト日本語トップページ – OSDN
WordPressのインストールされたディレクトリを表示します。
.htaccessとwp-config.phpは選択せず、それ以外を全てドラック&ドロップでPCに落とします。
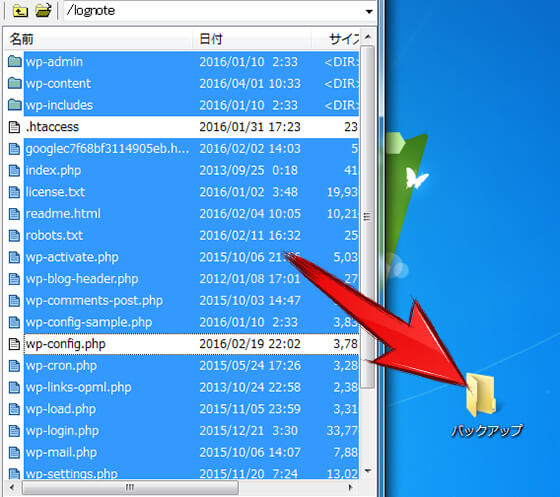
このときあまりにファイル数が多いとエラーとなり勝手に止まってしまうことがあります。
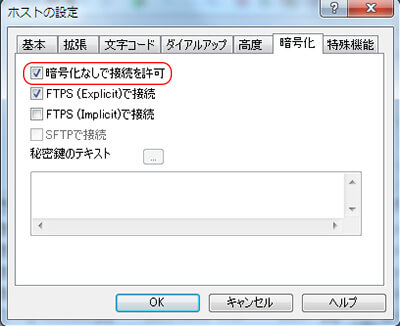
ファイル数にもよりますが、結構な時間がかかりますので気長に待ちましょう。
③エックスサーバー側のデータベースにインポート
ここまで問題なければ、あとは今までと逆のことをしていきます。
次はロリポップからエクスポートしたsqlファイルをエックスサーバーのデータベースにインポートしましょう。
エックスサーバーの管理画面に入ったらphpMyadminをクリックします。
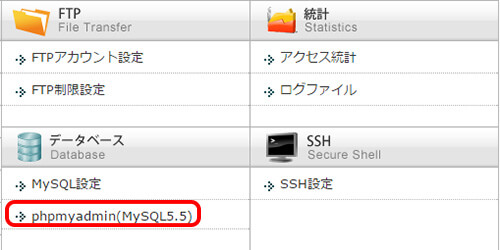
データベースのテーブルが初めはこのような状態になっています。
先ほどロリポップでwp_optionsをはずしたのと同じようにこちらもwp_optionのチェックだけはずし、ほかを全て削除します。
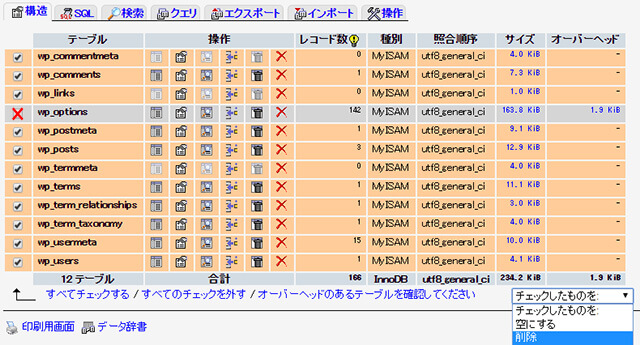
wp_optionsだけが残った状態になりましたでしょうか。
インポートタブをクリックして「ファイルを選択」からロリポップでエクスポートしたsqlファイルをインポートします。
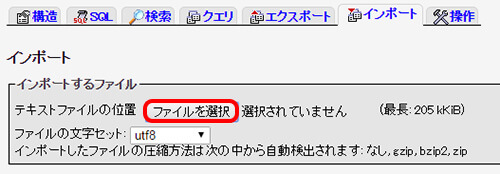
接頭辞が違う場合はここでSQL文を使って名前の変更をしなければいけません。
SQLタブをクリックするとSQL文のボックスが表示されます。
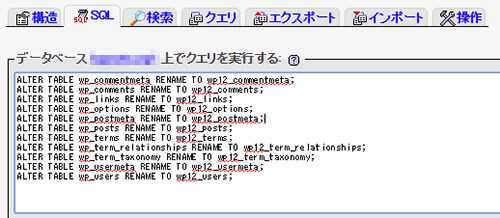
私の場合はwp12でしたのでこのようになります。
ALTER TABLE wp_commentmeta RENAME TO wp12_commentmeta;
ALTER TABLE wp_comments RENAME TO wp12_comments;
ALTER TABLE wp_links RENAME TO wp12_links;
ALTER TABLE wp_options RENAME TO wp12_options;
ALTER TABLE wp_postmeta RENAME TO wp12_postmeta;
ALTER TABLE wp_posts RENAME TO wp12_posts;
ALTER TABLE wp_terms RENAME TO wp12_terms;
ALTER TABLE wp_term_relationships RENAME TO wp12_term_relationships;
ALTER TABLE wp_term_taxonomy RENAME TO wp12_term_taxonomy;
ALTER TABLE wp_usermeta RENAME TO wp12_usermeta;
ALTER TABLE wp_users RENAME TO wp12_users;
これで全てのテーブルをリネームできていない方がいるかと思います。
そういう場合は下記○○の部分を該当のテーブル名に置き換えて再度リネームをおこなってください。
ALTER TABLE wp_〇〇 RENAME TO wp12_〇〇;
wp-config.phpの書き換え
WordPressインストールフォルダ内にあるwp-config.phpを書き換えます。
/**
* WordPress データベーステーブルの接頭辞
*
* それぞれにユニーク (一意) な接頭辞を与えることで一つのデータベースに複数の WordPress を
* インストールすることができます。半角英数字と下線のみを使用してください。
*/
$table_prefix = 'wp_';
このように書き換えます。
$table_prefix = 'wp12_';
④エックスサーバーにファイルをアップロード
FTPソフトを使い②でロリポップからダウンロードしたファイルをエックスサーバーにアップロードします。
エックスサーバーをFFFTPに設定する方法はこちらを参考にしてみてください。
ロリポップとエックスサーバーの両方を設定している状態です。
ロリポップは消してしまっても構いませんが、何かあったときのためにとりあえず残しておきましょう。
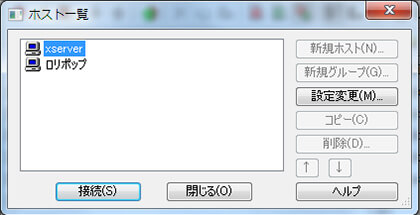
引越しする先のドメインを選択します。
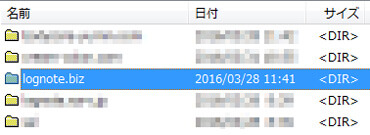
.htaccessとwp-config.phpが除外されていることをもう一度確認してからpublic_htmlフォルダ以下にドラッグ&ドラッグで全てアップロードしてください。
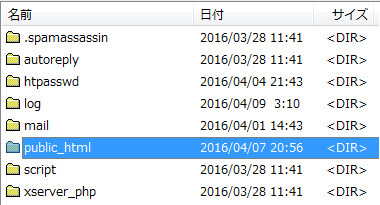
全てアップロードされた状態です。
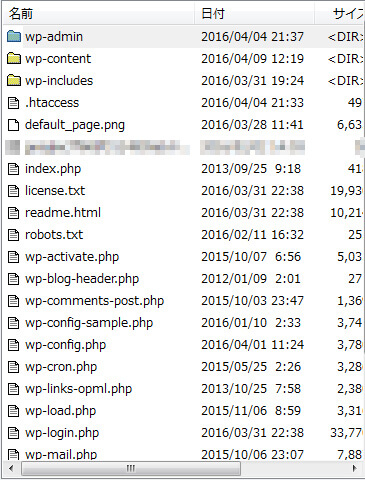
⑤DNS(ネームサーバー)の切り替え
いよいよラストです。
今現在、ロリポップとエックスサーバーに全く同じファイルがある状態ですが、ドメインにアクセスするとロリポップ側の表示になると思います。
これをエックスサーバー側のものを表示するように変えなければいけません。
それが、ネームサーバーの切り替えです。
私はムームードメインでドメインを取得していたのでこちらで切り替えます。
コントロールパネルから「ネームサーバー設定変更」をクリックします。
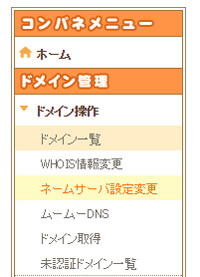
変更するドメインを選択します。
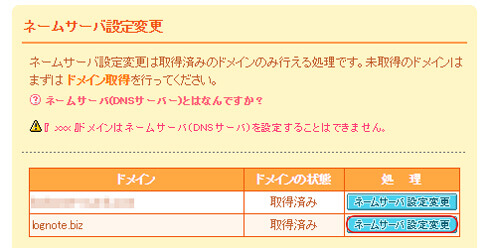
GMOペパボ以外のネームサーバーを使用するをチェックして以下をそれぞれ入力してください。
ns2.xserver.jp
ns3.xserver.jp
ns4.xserver.jp
ns5.xserver.jp
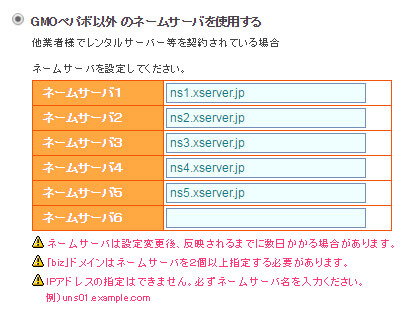
これで引越し作業の終了です。
ここから数十分~数時間はロリポップ側サイト表示ですが、ある程度時間が経つとエックスサーバー側の表示に切り替わるはずです。
「あれ、作業間違えたかな?」と焦らず少し待ってみてください。
ここまで長かったですが最後まで読んでいただきありがとうございました。
もし、説明通りにやってもできないなどありましたらコメントをいただければと思います。
今回参考にしたサイト一覧
こちらのサイトを参考に記事を執筆しました。ありがとうございました!
サーバー引っ越しの全体の流れで参考
・「Sourire web studio」様
・「ガジェニュー」様
・「Life for Today」様
- サーバーをロリポップからエックスサーバーへ変更!初心者でもできた〜! | Live for Today
・「WEBマスターの手帳」様
バックアップやデーターベース関連で参考
・「SiSO-LAB」様
・「KA Partner」様
- WordPressのテーブル接頭辞を変更する方法と注意点 | KA Partner


