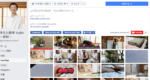モリサワのゴシック体にそっくりの無料フォント「M+」の導入方法

これまで、ブログの写真やサムネイルを作成するのにAdobe CCのフォトプランを契約してきました。

ただ、一緒についてくるLightroomはあまり使う機会がなく手持無沙汰。
最近ではブログの執筆効率を上げるため、ブラウザ上で簡単に画像編集のできる「Canva」を使うことのほうが多くなってしまいました。
参考Canva
たかが月額980円ですが、一年使えば12,000円。
あまり使わないのであれば、多少不便になるにしても思い切って解約し、そのお金をほかに回せたほうがいいですよね。
Adobeの解約でお気に入りのフォントが使えなくなった
Adobe CCを契約すると、Typekitというフォントライブラリが付いてきます。
有名なモリサワフォントもいくつか無料で使うことができ、その中の「見出ゴ MB31」というゴシック体フォントが好きでした。

見出ゴ MB31
もちろん、TypekitはAdobe CCを契約していることが前提なので、解約すると使えなくなってしまいます。
急に違うフォントに変えるのも気持ちが悪い。
「見出ゴ MB31」ではなくてもできるだけ似たフォントを使いたい。
具体的に私が使いたいのは、このようなフォントです。
- ゴシック体
- ちょっと丸くてコロッとしてる
- 極太
この動画で、瀬戸さんのお話にも出てくるのが「M+」というフォントです。
「M+」は無料フォントではとても有名なフォントで、書体が「モリサワフォント」と非常によく似ています。
これは使わない手はありません。
早速導入してみたので、その方法を紹介します。
「M+」の導入方法
「M+」は、公式サイトからダウンロードしてPCにインストールして使います。
「M+」ダウンロードと解凍
まず、以下のリンクにアクセスします。
バージョンがいくつかありますが、最後の数字が大きいのが新しいものなので、そちらをクリックしましょう。
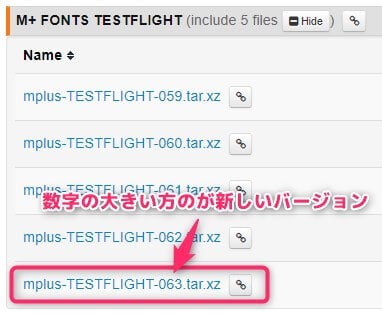
新しいバージョンをダウンロードしよう
「mplus-TESTFLIGHT-063.tar.xz」というファイルがダウンロードされましたが、あまり馴染みのない拡張子ですね。
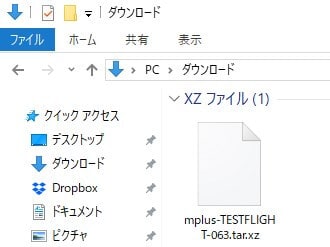
解凍するには「7-zip」が必要
これを開くには7-zipという解凍ソフトが必要になります。
32ビット版、64ビット版があります。
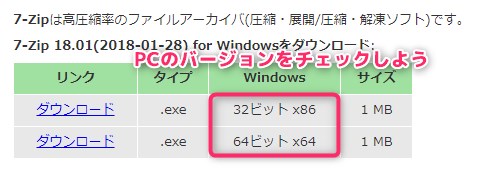
自分のPCに合った方をダウンロードしよう
自分のPCがどちらなのかわからない場合は、デスクトップで右クリック → ディスプレイ設定 → バージョン情報で確認できます。
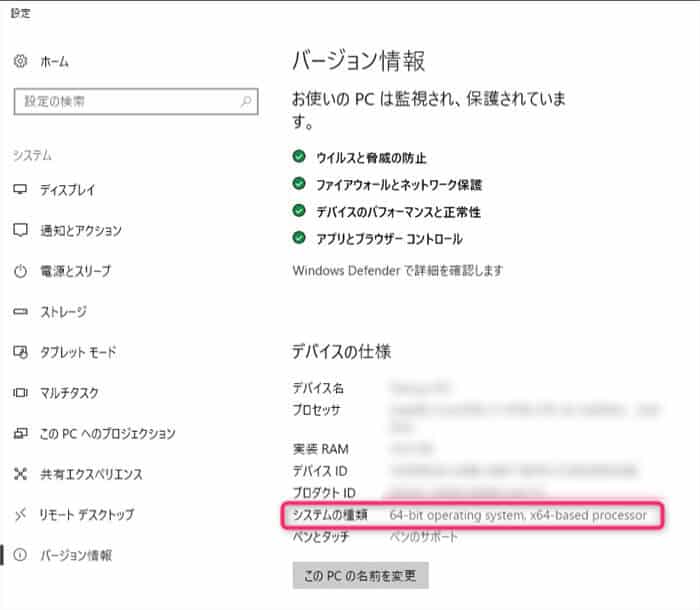
自分のPCのバージョンを確認
「mplus-TESTFLIGHT-063.tar.xz」を解凍します。
ファイルを右クリックし、7-zip → ここに展開と選択します。
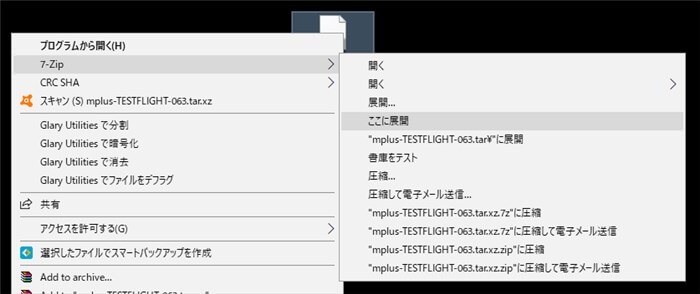
「mplus-TESTFLIGHT-063.tar.xz」を解凍
解凍すると「mplus-TESTFLIGHT-063.tar」という圧縮フォルダになります。
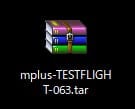
「mplus-TESTFLIGHT-063.tar」
同じく、ファイルを右クリックして展開しましょう。
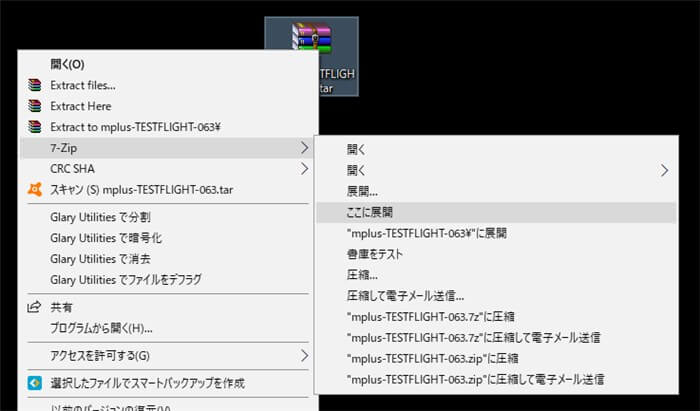
「mplus-TESTFLIGHT-063.tar」を解凍
無事、フォルダが完全に解凍されました。
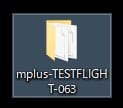
完全に解凍が完了
「M+」のインストール
デスクトップで、で検索窓を開き「フォント」と入力してコントロールパネルを開きましょう。
ttfという拡張子の付いたファイルをすべて選択した状態で、フォントフォルダにドラッグ&ドロップするとフォントのインストールが始まります。
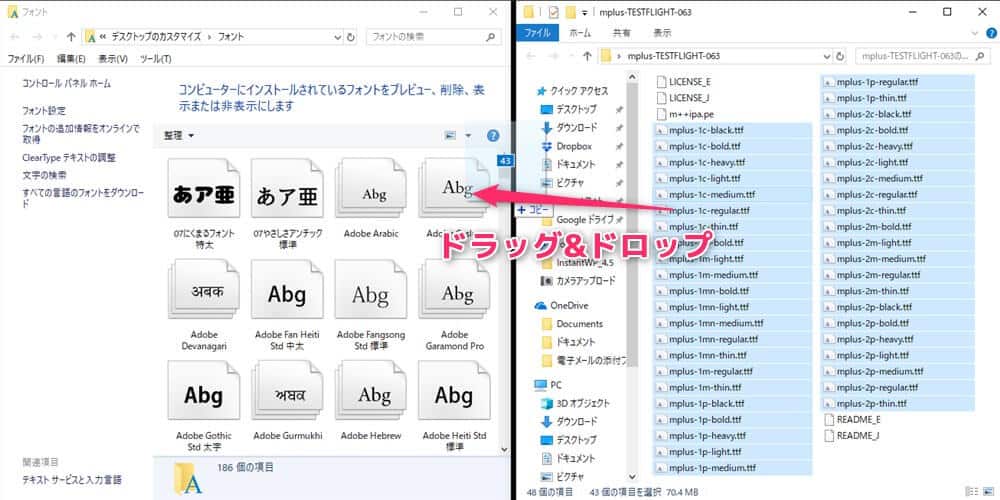
「M+」をインストール
実際に「M+」を使ってみる
インストールが済むと、手持ちのソフトであれば何であっても使用可能です。
例えば、Windows標準のペイントで使ってみましょう。

ペイントでも使用可能
いかがでしょう。
「見出ゴMB31」との比較もしてみます。
上が「見出ゴMB31」、下がM+で一番太い「M+ 2p Black」です。
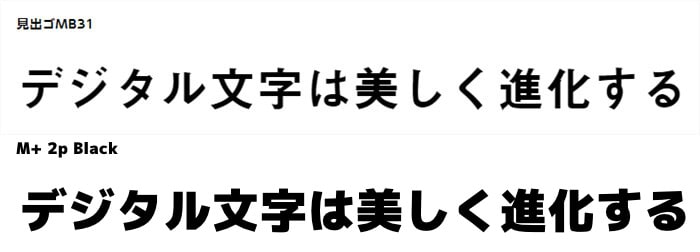
「見出ゴ MB31」との比較
好みの方はぜひ使ってみてください。