ラミネート加工で折れない高品質な回数券を自作する方法
整体院経営

サロンを経営されている方で回数券を販売されている方は多いと思います。私も開業して1年後くらいから販売を始めました。
「毎回の支払いがなくなるのが便利で通いやすくなった」とリピーターさんにも好評です。
問題は、使い切った回数券の後始末です。私は集計のためにすべて捨てずに保管しているのですが、これがかなりかさばって困っています。
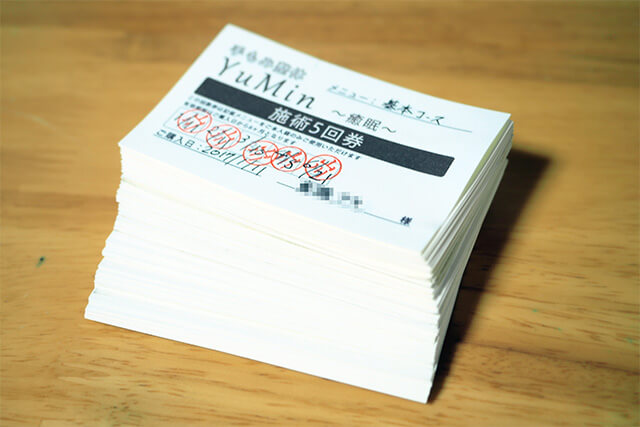
これまでの回数券
処分するにしても一応お金はかかっているわけですから、できるだけゴミにはしたくないというのが本音です。
そこで思いついたのが、回数券をラミネート加工して、裏側にスタンプを押せるラベルシールを貼るという方法です。

新しい回数券(表)
リピートしてくださる方にはずっと同じカードを使い続けていただけますし、ラベルシールも簡単に剥がれるので再利用することもできます。
何よりラミネート加工なので、よっぽどのことがない限り折れるということもなく、経費の削減ができるメリットもあります。
更新するときに番号を振っていけば、何回目なのかも一目瞭然です。

新しい回数券(裏)
それでは、ラミネート加工回数券の作り方を順序立てて解説していきます。
ラミネート加工回数券の作成に必要なもの
ラミネート加工回数券を作成するのに必要なものは次の5つです。
- コピー機
- 名刺サイズのマルチカード
- 貼ってはがせるラベルシール
- 家庭用ラミネーター
- 名刺サイズのラミネートフィルム
コピー機
私が使っているのはブラザーの「DCP-J952N」です。古いモデルですがまだまだ現役です。
ブラザーのいいところはインク代が他社に比べて圧倒的に安いところ。推奨はされていませんが、互換インクも豊富でお勧めです。
名刺サイズのマルチカード
回数券本体はエーワンのマルチカードで作ります。ちょっとおしゃれ感を出すのに茶色を使っています
色も数種あるので、お好きな色を選んでください。
- エーワン マルチカード 名刺 カラー ライムグリーン 100枚分 51027
- エーワン マルチカード 名刺 カラー ピーチ 100枚分 51028
- エーワン マルチカード 名刺 カラー ソフトブルー 100枚分 51029
- エーワン マルチカード 名刺 カラー ラベンダー 100枚分 51030
- エーワン マルチカード 名刺 アイボリー 100枚分 51033
- エーワン マルチカード 名刺 クラフト こげ茶色 100枚分 51196
貼ってはがせるラベルシール
カードの裏に貼るラベルシールです。回数を印刷してスタンプを押します。
跡を残さずきれいに剥がせるのがとても便利です。
家庭用ラミネーター
家庭で使えるお手軽な小型ラミネーターで、名刺、はがき、A4紙をラミネートできるタイプです。
名刺サイズのラミネートフィルム
ラミネーターと同じアイリスオーヤマのラミネートフィルムです。エーワンのマルチカードともぴったり合います。
ラミネート加工回数券の作成手順
準備が整ったら、以下の順番で作成していきます。
- 回数券をデザイン、印刷する
- ラベルシールをデザイン、印刷する
- ラミネートする
- ラベルシールを貼る
1)回数券をデザイン、印刷する
「ラベル屋さん9」を使って回数券を作ります。
ダウンロード版とWEB版があります。どちらも無料ですが、毎回サイトにつなぐのが面倒な方はダウンロード版がお勧めです。
アプリを開いたら、マルチカードに記載されている品番5桁を検索窓に入力します。
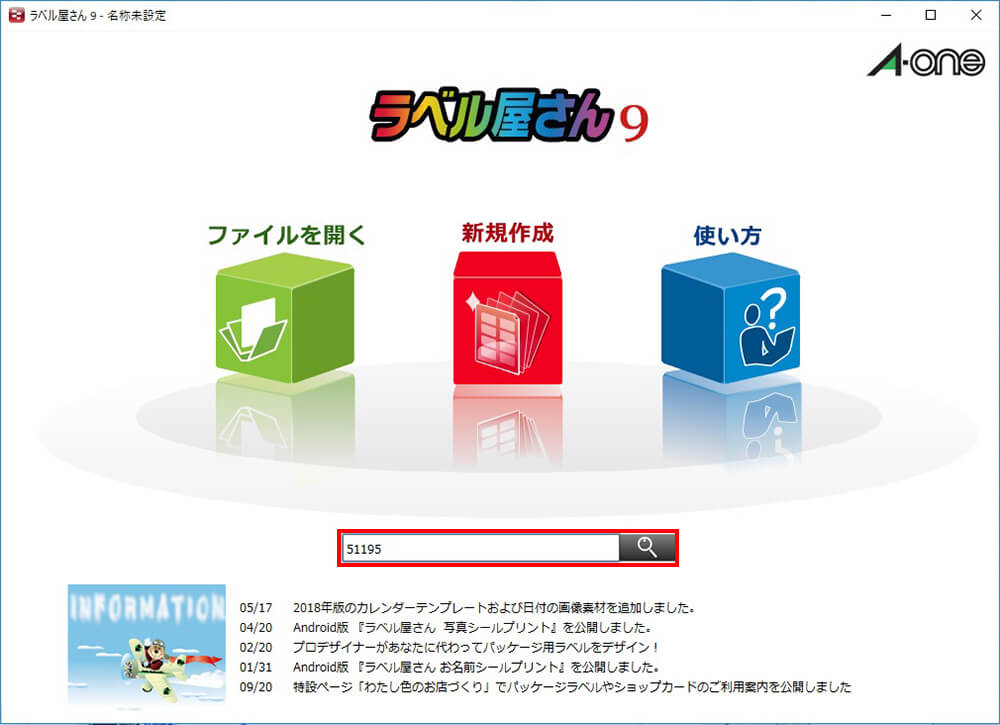
ラベル屋さん9
すると、それに合ったテンプレートが表示されるのでをクリックします。
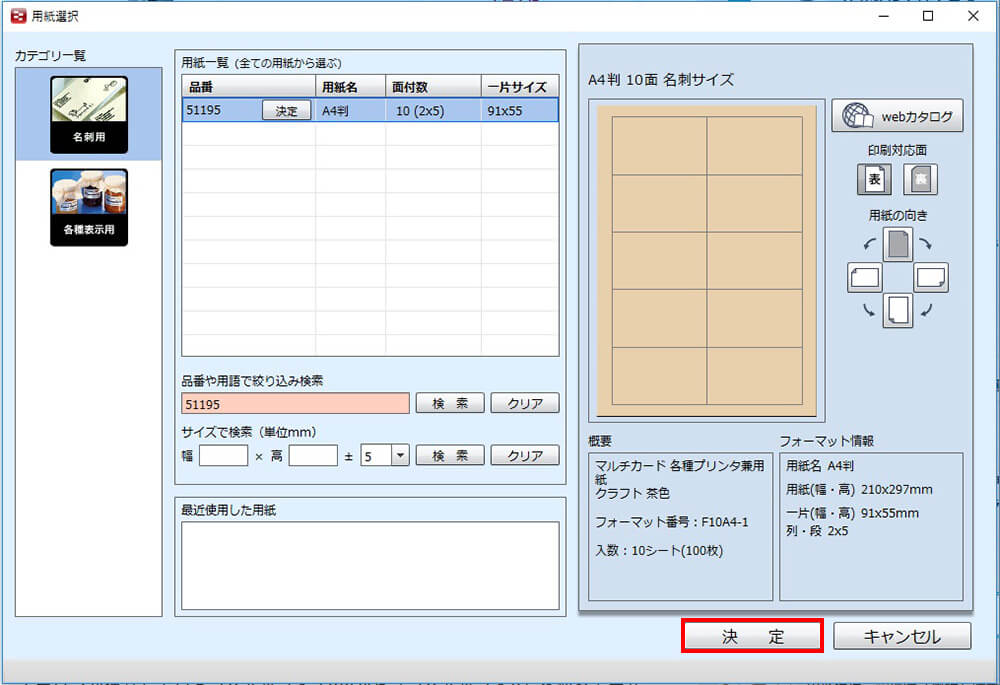
ラベル屋さん9 編集画面
デザイン画面が表示されます。真ん中の黒線からはみ出ないように自由にデザインしてください。
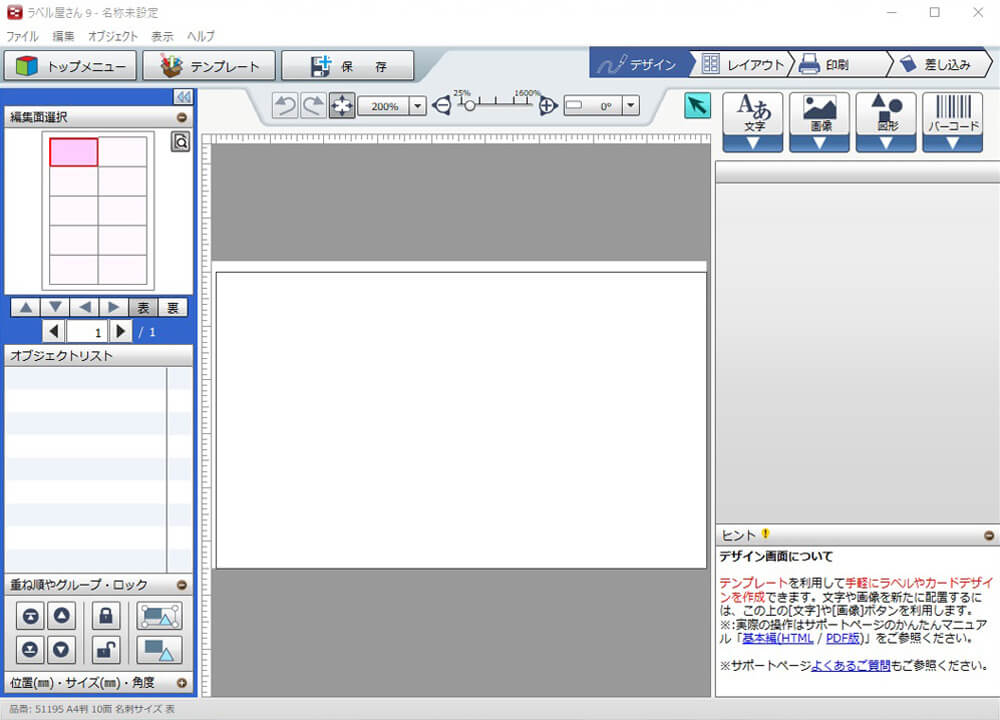
ラベル屋さん9 編集画面
私はこのようにデザインしました。
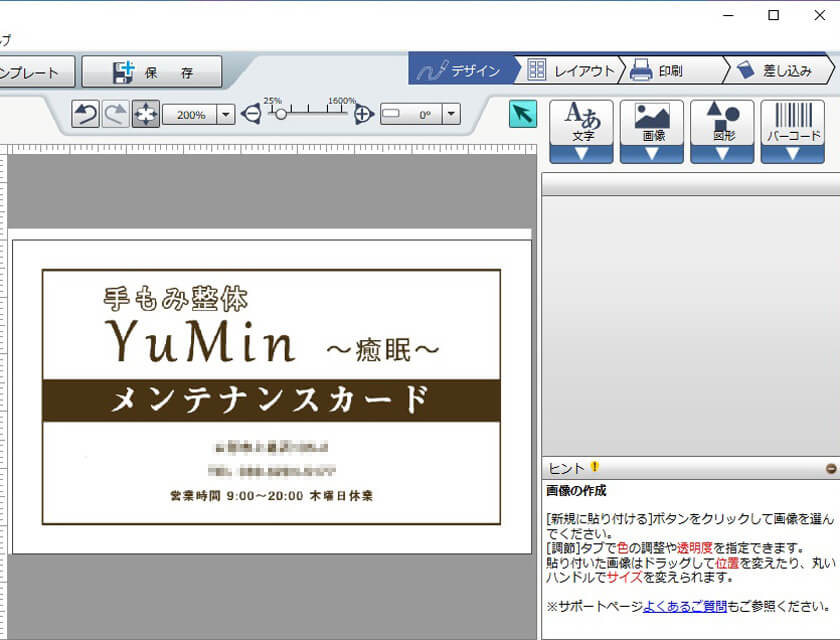
ラベル屋さん9 編集画面
デザインが完成したら右上のをクリックし、選択面のコピーをにします。すると、同じデザインが全面にコピーされます。
上にある拡大縮小ゲージ(画像3)ではみ出したりしていないかを確認し、修正が必要な場合はデザイン画面に戻ってください。
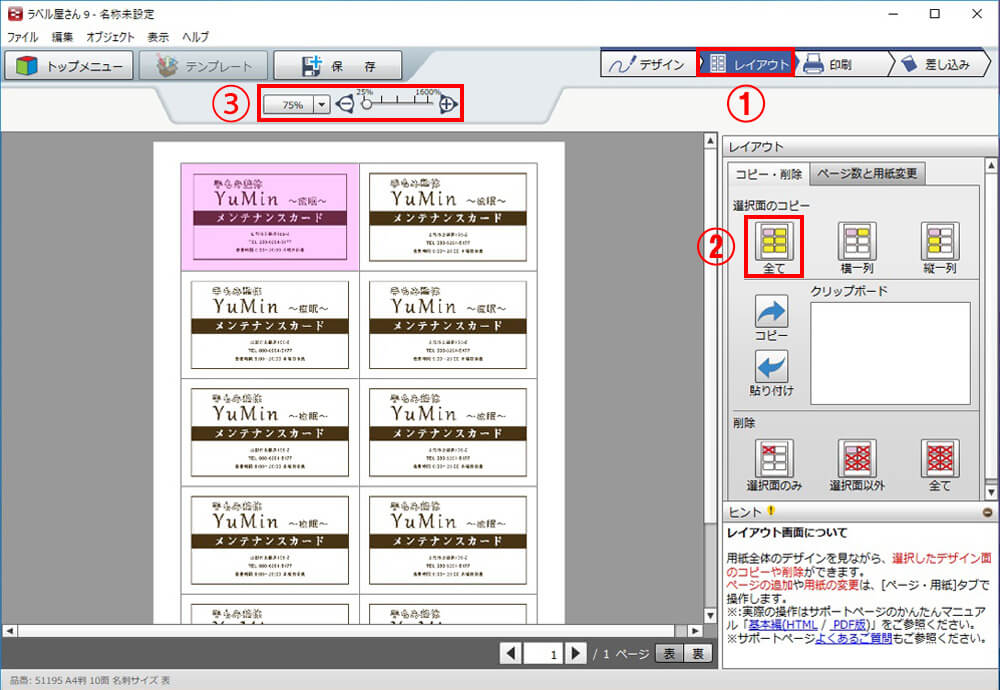
ラベル屋さん9 編集画面
準備ができたら次のページで印刷をします。PDF保存をしておくと次回からとても楽です。
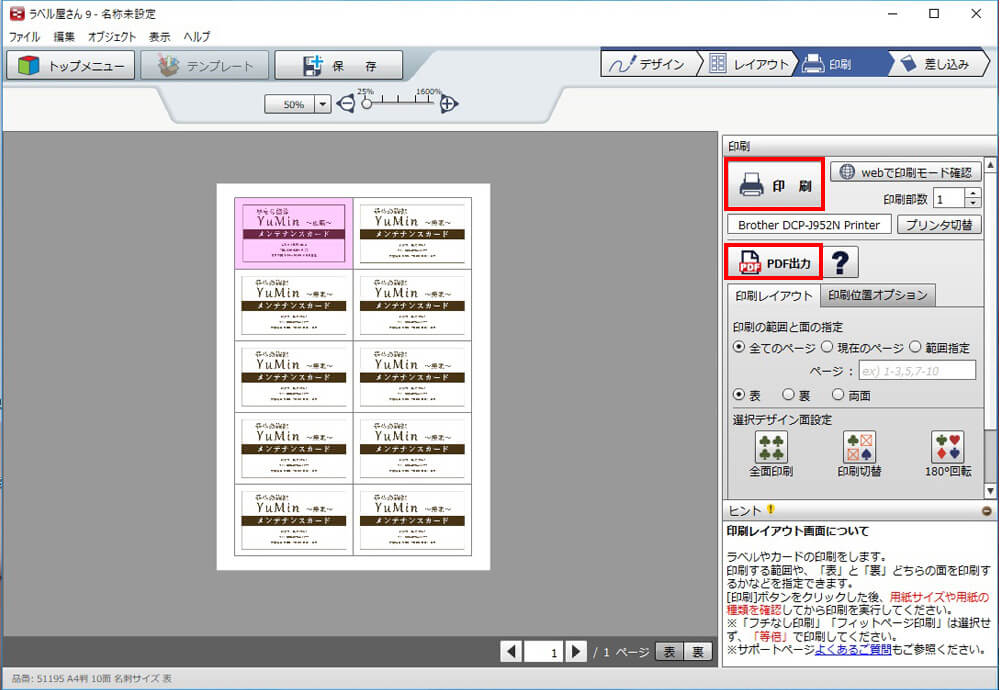
ラベル屋さん9 編集画面
印刷したのがこちら。
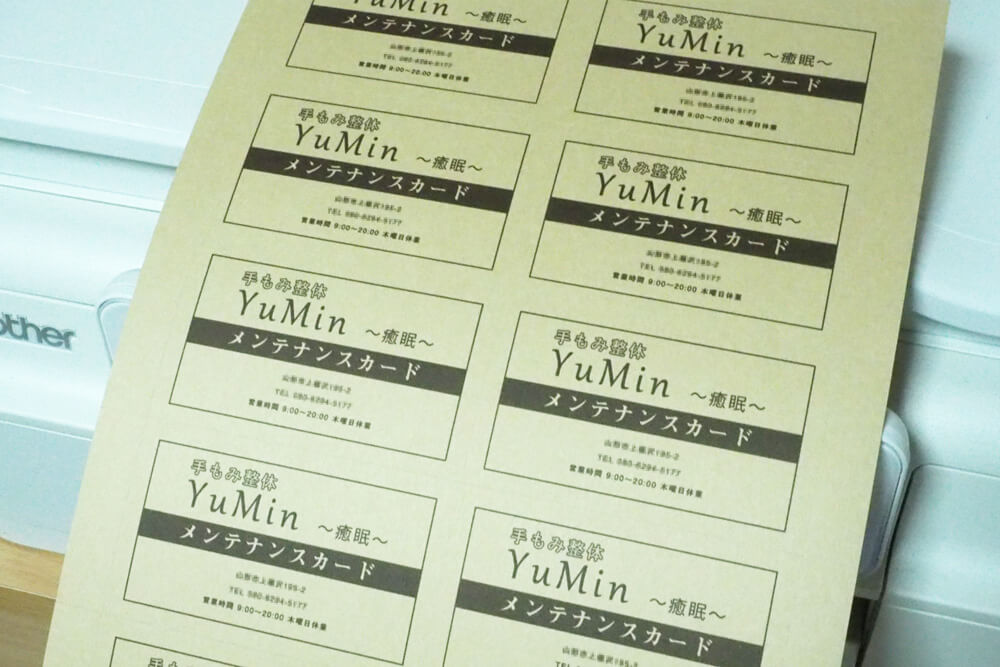
印刷した回数券
ぴったり綺麗に揃って印刷できました。
2)ラベルシールをデザイン、印刷する
コクヨの公式サイトで無料ダウンロードができる「宛名ラベル印刷ソフト 合わせ名人4」を使って、裏に貼るラベルシールをデザイン、印刷をします。
こちらも同じように品番でテンプレートを検索します。品番は「KPC-HH124-20」です。
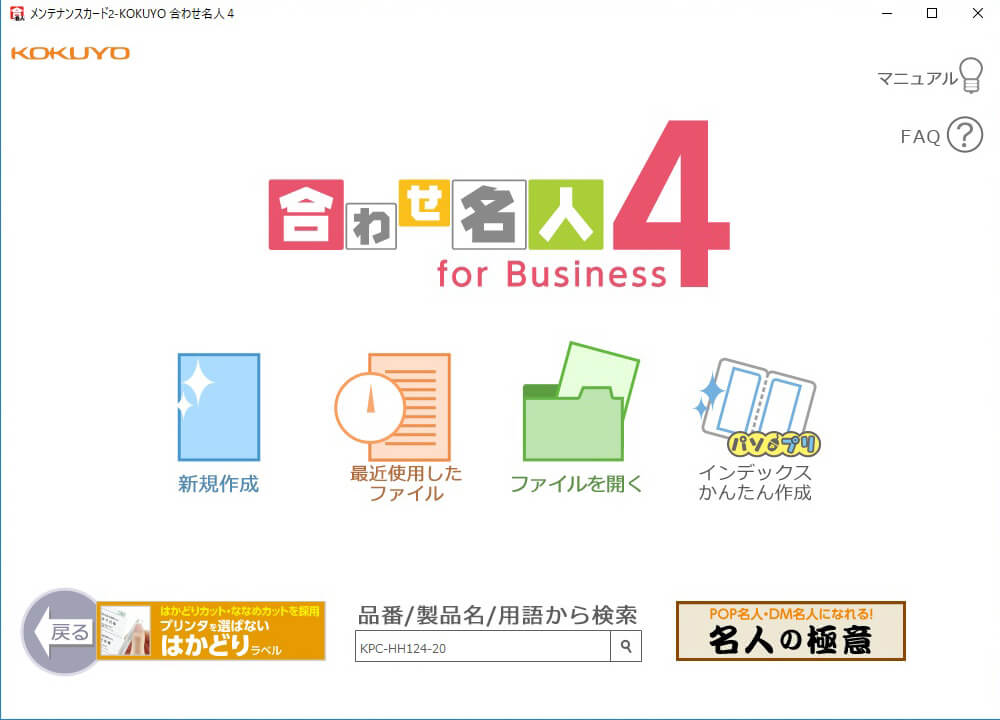
合わせ名人 4
テンプレートが表示されるので、間違いがなければをクリックします。
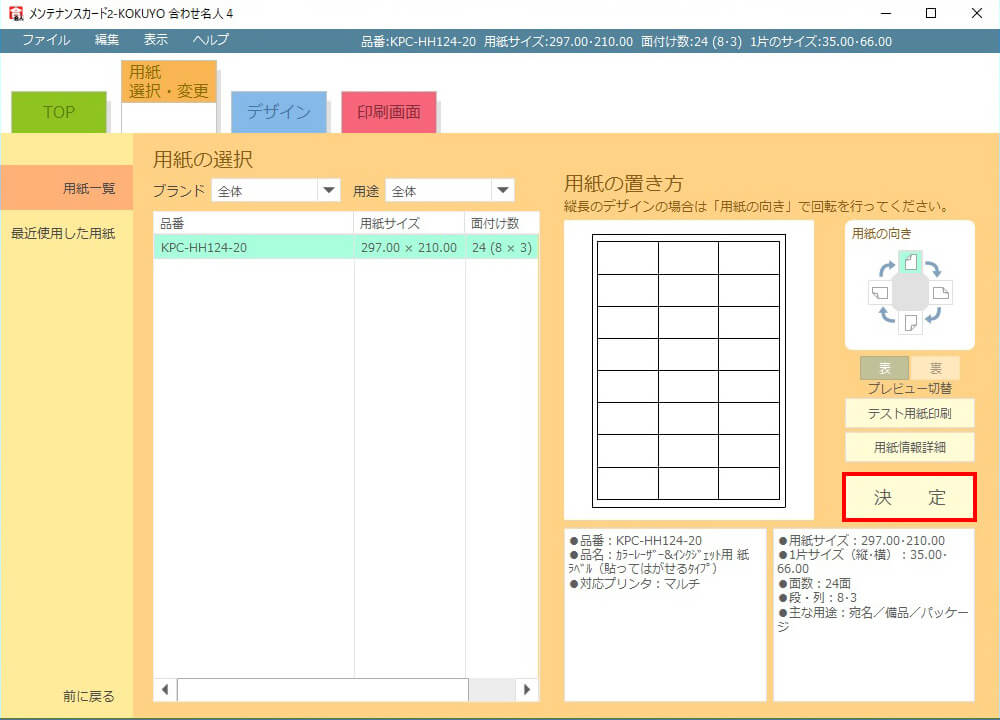
合わせ名人4 編集画面
私はこのようにデザインしました。
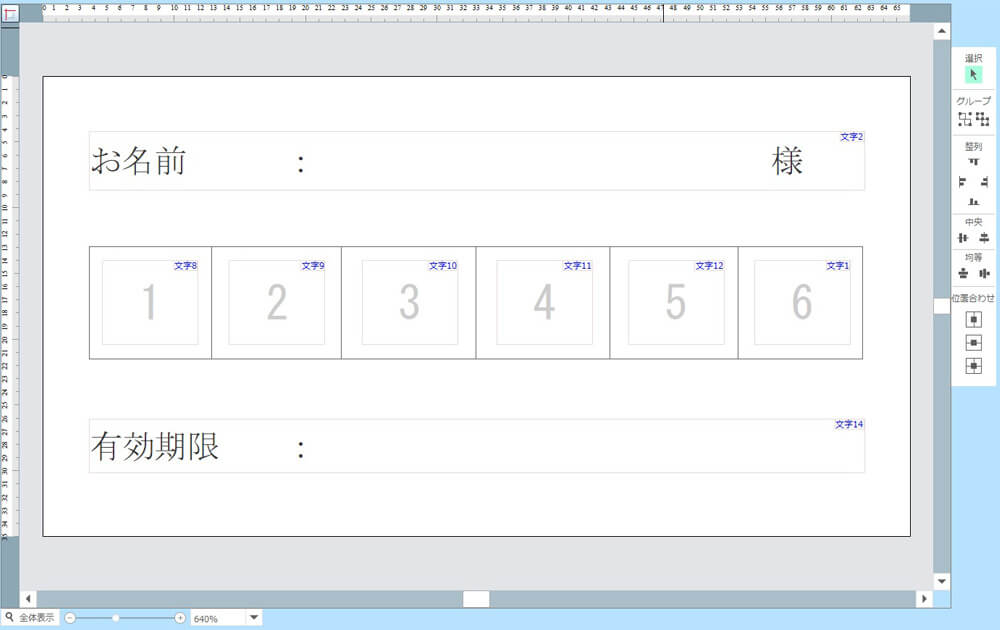
合わせ名人4 編集画面
印刷画面に移動し、デザインを確認してから印刷しましょう。
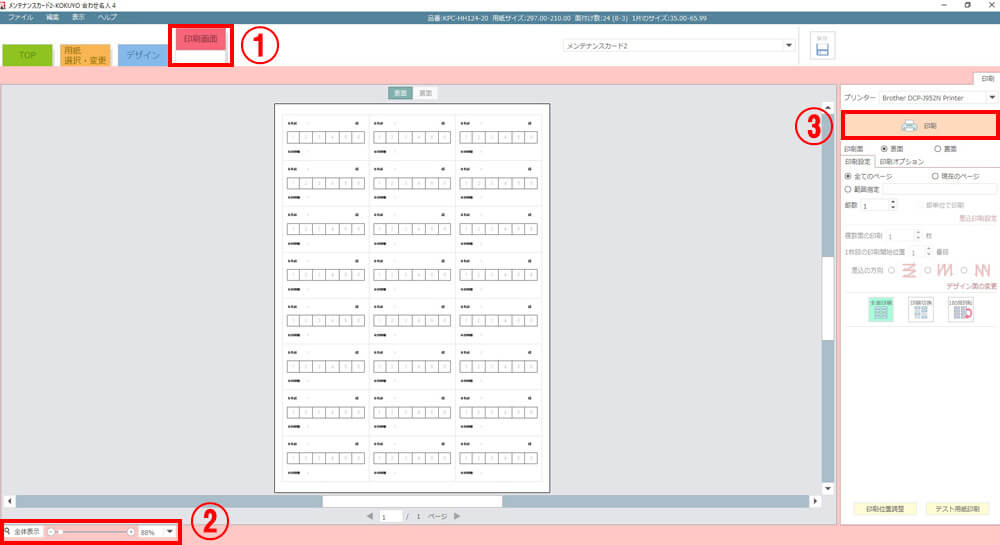
合わせ名人4 編集画面
印刷したのがこちらです。
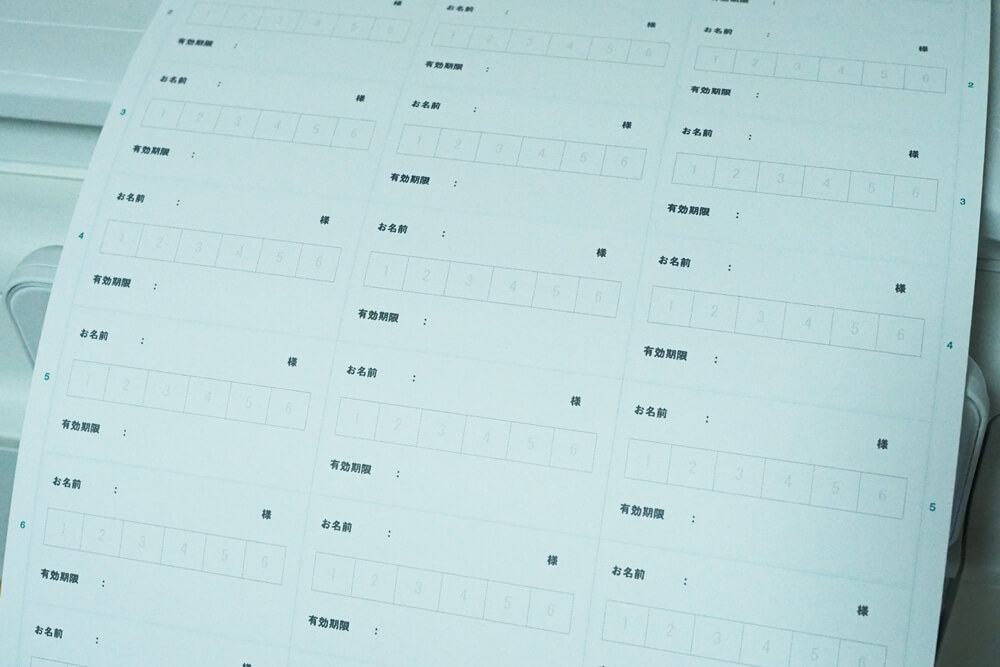
印刷したラベル
ラベルシールもいい感じにできました。
3)ラミネートする
いよいよラミネーターの出番です。
電源ボタンを押すとランプが赤く光り、温度が十分になるまで熱くなります。

ラミネーター
ランプが赤から青に変わったらOKの合図です。
フィルムからカードがはみ出ないようにしっかりと合わせたら、名刺部分に合わせてゆっくり挿入します。
4)ラベルシールを貼る
最後に裏にラベルシールを貼ったら完成です。

ラベルを張った状態
デザインを変えれば、回数券だけではなくポイントカードやメンバーカードにも応用できます。
ぜひ参考にしてください。








