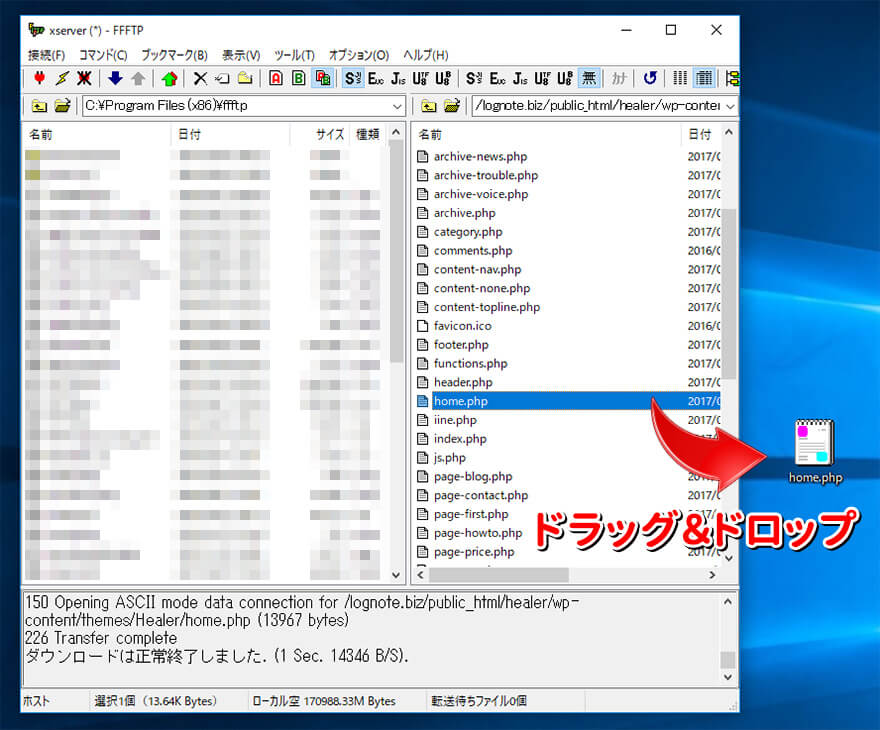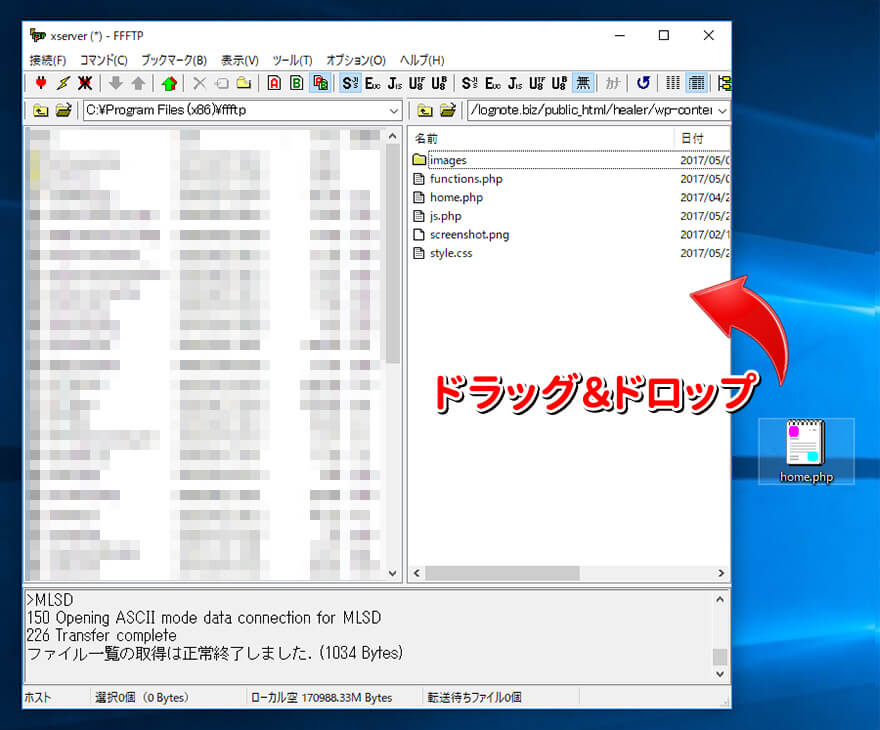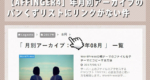WordPressの親テーマのファイルを子テーマにコピーする方法

サイトをWordPressで作るメリットの一つとして、自分好みに自由にカスタマイズできるということが上げられます。
ですが、ちょっとした編集のミスで画面が真っ白になってしまうことも多々あり、そのせいで復旧に多くの時間を割いてしまうことにもなりかねません。
これは素人に限ったことではなく、WordPressの操作に熟達した人でも十分あり得ることです。
そんなことにならないよう、WordPressのカスタマイズは必ず親テーマのファイルを子テーマにコピーしてから編集をおこなうよう推奨されています。
もし万が一子テーマでエラーが発生しても、親テーマを使って復旧することができるからです。
ファイルコピーの流れ
ファイルのコピー方法は様々ですが、この記事ではFTPクライアントソフト「FFFTP」を使用する方法を紹介します。
FTPクライアントソフトとはサーバー上に置かれたホームページを表示するためのファイルに直接アクセスするためのソフトです。
ファイルコピーは、以下の手順でおこないます。
- FFFTP Ver.1.99aのダウンロード
- FFFTP Ver.1.99aの設定
- 親テーマのファイルをダウンロード
- 子テーマにファイルをアップロード
FFFTP Ver.1.99aのダウンロード
下記リンクよりFFFTPをダウンロード、インストールしてください。
DLリンク「FFFTP」定番FTPクライアントソフト – 窓の杜ライブラリ
インストールをし終えたらソフトを起動し、をクリックします。
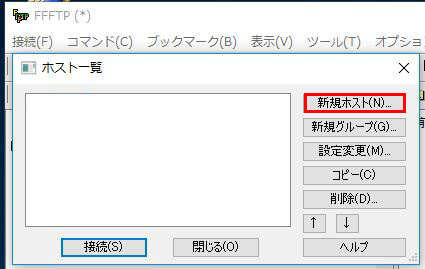
ホストの設定(エックスサーバーの場合)
ホストの設定をおこないます。
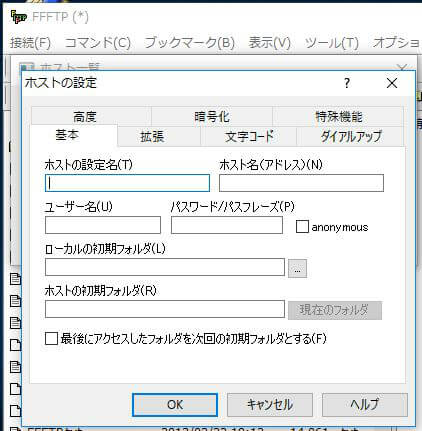
ホストの設定方法はレンタルサーバーごとに異なりますので、「FFFTP設定 (サーバー名)」などで検索して設定をおこないましょう。
ここではエックスサーバーを例に説明します。
まず、インフォパネルにログインします。
FTPアカウント設定ページに移動します。
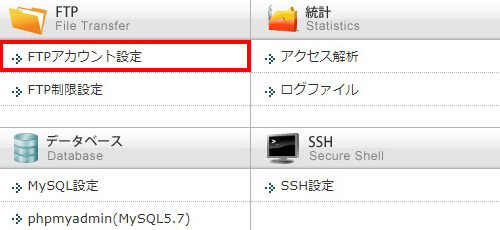
のタブをクリックすると、設定項目が表示されます。
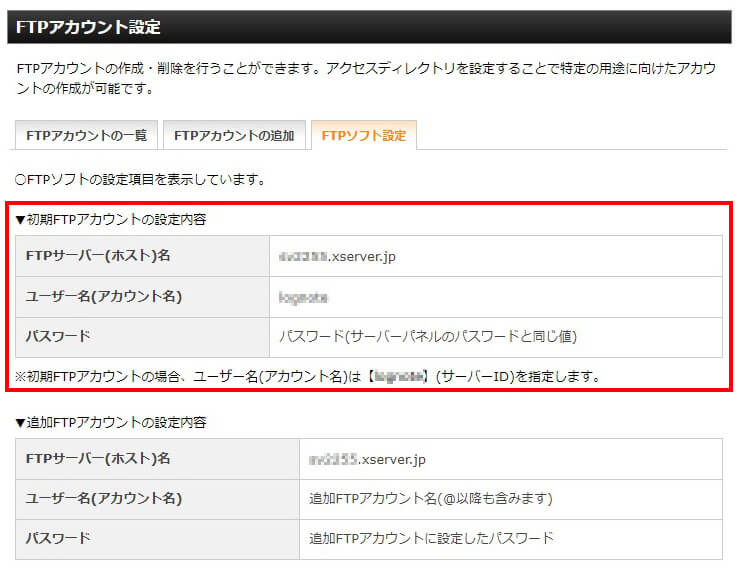
初期FTPアカウントの設定内容を見ながら以下のように設定してください。
- ホストの設定名
- 好きな名前を入力(Xserverなど)
- ホスト名(アドレス)
- FTPサーバー(ホスト)名
- ユーザ名
- ユーザー名(アカウント名)
- パスワード/パスフレーズ
- サーバーパネルのパスワード
- ローカルの初期フォルダ
- 空欄でOK
- ホストの初期フォルダ
- 空欄でOK
設定が完了するとサーバーにアクセスができるようになります。
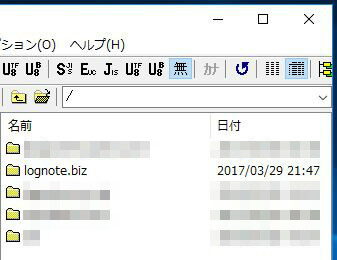
親テーマのファイルをダウンロード
FTPソフトで、ドメインに接続 → wp-content → themes → 親テーマと進み、コピーしたいファイルをデスクトップにドラッグ&ドロップでダウンロードします。
子テーマにファイルをアップロード
次に、wp-content → themes → 子テーマと進み、ダウンロードしたファイルをドラッグ&ドロップして投げ込みます。
これで、WordPress編集画面で子テーマファイルを編集できるようになります。